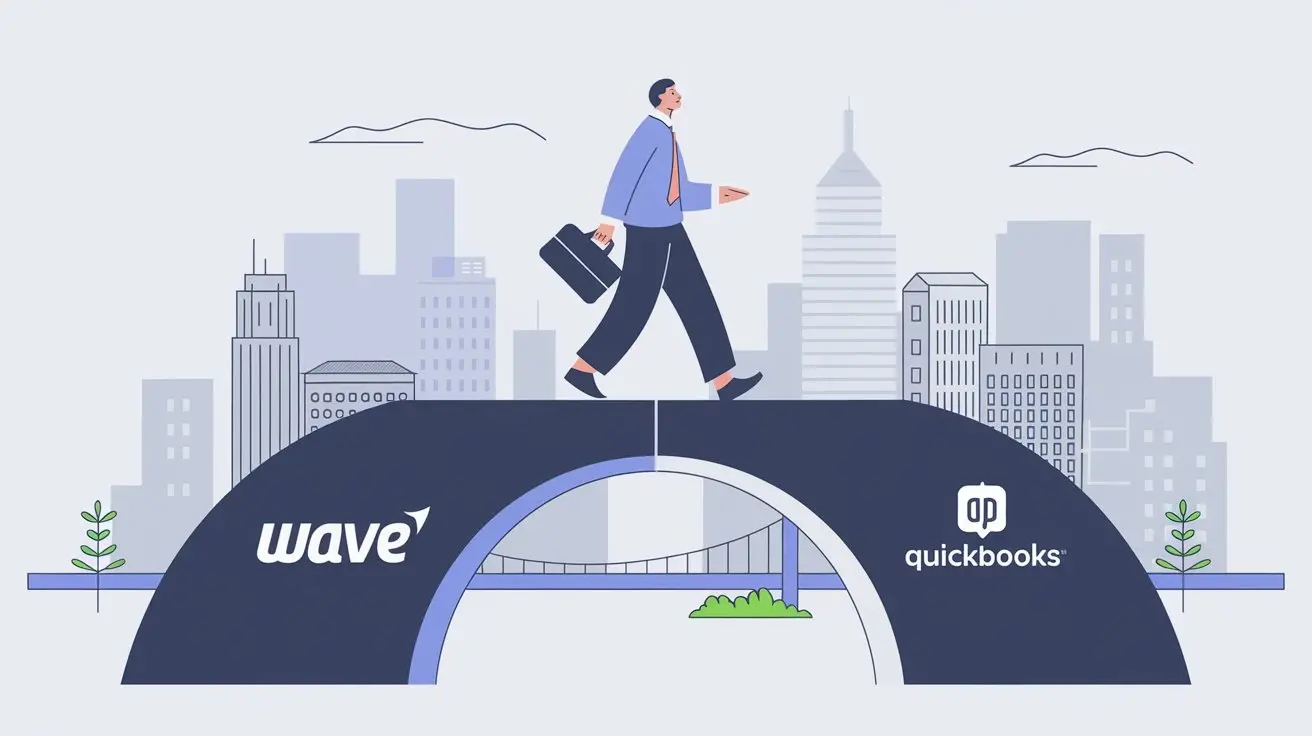
Switching accounting software may seem scary, but moving from Xero to QuickBooks Online can be easy. This process helps you transfer important financial data into the strong accountant system of QuickBooks Online. If you want better features or simpler workflows, this guide will help you make your change as smooth as possible.
Understanding Xero to QuickBooks Migration

Migrating from Xero to QuickBooks Online means moving important business information. This includes your chart of accounts, lists of customers and vendors, and historical transactions. The conversion process makes sure your financial records are correct in QuickBooks Online.
A key part of this is moving your chart of accounts. This is the first step for tracking your finances. You must map your Xero data to the right fields in QuickBooks Online. This step is crucial for keeping your financial reports accurate and reliable.
Why Businesses Opt for Migration
As businesses change, their accounting needs change too. Many companies see that QuickBooks Online (QBO) can grow with them and offers many integrations that better match their growth plans.
Your business might need advanced reporting tools or special features found in QuickBooks Premier. You might also need better inventory management options. No matter what you need, QuickBooks Online provides many choices to help your business.
Taking time to evaluate your needs and checking out the QuickBooks Online plans will help you choose the best option for managing your accounting data and financial data effectively.
Key Benefits of Switching to QuickBooks
QuickBooks Online is well-known for working easily with many apps. This lets you connect your accounting software with other important business tools. It helps make your work easier and improves how data moves between departments.
QuickBooks Pro and other desktop versions also have special features to help manage sales tax. This makes it simpler to follow tax rules and report taxes. You can stop doing manual calculations and start using automatic, accurate methods.
These features, along with an easy-to-use design, make QuickBooks Online a great choice for businesses that want to improve their accounting software and get better control over their finances.
Preparing for the Migration Process
Before you start the migration, get your data ready. This will help make the move easier. A bit of planning now can save you time and trouble later.
Think of it like packing when you move. You want to have everything sorted before you unpack at your new home. By preparing well, you can make your move to QuickBooks Online fast and easy.
Essential Data to Gather Before Migration
- Start by collecting all the important financial documents. This includes your chart of accounts, lists of customers and vendors, bank statements, and any other financial reports you need. Keep your account numbers close, as you will need them during the process.
- Next, decide the time period for migrating historical transactions. Moving all past transaction data can be helpful, but you should think about the time and effort it will take. Look at what you need to report and how important it is to have past data easily available.
- Finally, create a trial balance from Xero. A trial balance gives you a clear view of your company’s finances at a certain time. It will help you make sure all your accounts are balanced and shown correctly in QuickBooks Online after the move.
Cleaning Up Data in Xero for a Smoother Transition
Before moving your data, take a moment to tidy up your current data in Xero. This helps you transfer correct and useful information to QuickBooks Online. Start by checking your customer and vendor lists. Remove any duplicates or old entries.
Next, check your bank transactions in Xero. Make sure that all transactions are listed and sorted correctly. This step is very important for keeping accurate financial records.
By spending time cleaning up your Xero account, you can make the migration smoother. This also helps reduce the chances of mistakes when you import into QuickBooks Online.
Detailed Migration Steps

Moving your financial data to a new platform needs a clear plan. We have listed the important steps to help you make sure all your financial details are correctly moved to your QuickBooks Online account.
Following these simple steps, you will feel ready to handle the migration process.
Exporting Your Financial Data from Xero
To start the migration, you need to export your financial data from Xero. Thankfully, Xero has an easy export function. This lets you download your data as CSV files, which work with Excel or most spreadsheet programs.
First, export your chart of accounts. After that, export your customer and vendor lists. You can find these options under "Settings" or "Advanced" in your Xero account. When you export transactions, you usually can pick a date range. This helps you move your historical data bit by bit. Make sure to choose all the important transaction types, like invoices, bills, and bank transactions.
After you export the needed data, it’s smart to check the file formats and contents. This step makes sure your exported Xero file is ready to import into QuickBooks Online.
Importing Data into QuickBooks Online
With your Xero files ready, it's time to import data, including the sample file, into your QuickBooks Online account. QuickBooks Online has an easy-to-use import wizard to help you through this. You can import each type of data, like chart of accounts, customers, and transactions, one at a time based on how much data you have.
Before you start importing, check the mapping options in QuickBooks Online. Make sure the columns in your CSV files match the fields in QuickBooks Online, including inventory items if applicable. Pay attention to things like "account type" and "detail type" to keep your financial records consistent.
After confirming the mapping, start the import process. QuickBooks Online will check your data for any errors or issues. Fix any problems carefully to keep your financial information accurate during the migration.
After Migration: Setting Up QuickBooks for Success
After you move your data, you still have some work to do. It's important to set up your settings and check your information. This will help you use all the features of QuickBooks Online.
Imagine moving to a new house. Once you’ve taken everything out of the boxes, you’ll want to organize the furniture and add your style. This way, it will feel like home.
Customizing QuickBooks Settings for Your Business
Explore the "Settings" or "Gear Icon" menu in QuickBooks Online. Here, you can change different parts, like your company profile, invoice templates, email settings, and bank connections. Get to know these settings to customize QuickBooks Online for your business needs.
Check your imported chart of accounts. QuickBooks Online usually maps accounts correctly, but it's wise to double-check the account names, types, and detail types to ensure they are correct. You can change any account settings in the chart of accounts section.
Lastly, connect your bank accounts to QuickBooks Online. This will allow for automated bank feeds. It helps make your reconciliation easier and keeps your financial data current.
Verifying Data Post-Migration
To ensure a successful migration, it's crucial to verify the accuracy of your data in QuickBooks Online. Start by generating key financial reports, carefully comparing them to those generated from your Xero data before the migration, including reports reflecting cash and accrual methods.
Pay close attention to your balance sheet figures, ensuring that assets, liabilities, and equity balances align with your previous records. Review your income statement reports for any discrepancies in revenue, expenses, and net income. If you encounter any discrepancies, carefully review the related transactions and make any necessary adjustments, such as journal entries, to rectify them.
Overcoming Common Migration Challenges
The migration process is usually simple. However, you may face some common challenges. Don't worry; you can solve these issues with the right strategy.
Knowing about these possible problems can help you get through the process more easily.
Addressing Data Compatibility Issues
One common problem is that data may not fit between Xero and QuickBooks Online. For example, some fields or formats might be different on both platforms. To avoid this, make sure you pick the right import format and mapping options that QuickBooks Online offers. Previewing a sample import can help you find any issues early.
You also need to watch how dates are handled. Xero and QuickBooks Online might have different date formats by default. During the import process, check how dates are treated. This will help you prevent any confusion. If you use cash methods in Xero, make sure the conversion date is set correctly in QuickBooks Online. This helps record transactions during the right accounting periods. If you have doubts, it’s a good idea to talk to an accounting expert.
By keeping these possible issues in mind, you can fix any problems and make sure your data stays accurate after the migration.
Managing Differences in Features Between Xero and QuickBooks
Xero and QuickBooks Online are similar in many ways, but they also have some unique features and terms. When you switch from one to the other, you will need to adjust to these differences. For example, bank feeds in Xero may work a bit differently compared to QuickBooks Online.
Please take some time to learn how QuickBooks Online manages invoices, payments, and reports. Getting to know these parts will help make your transition easier. This way, you can fully benefit from QuickBooks Online.
Don’t forget that there are lots of support options for QuickBooks Online Conversion. You can find help articles, tutorials, and community forums that can be very useful during this time. Embrace the changes and gather the knowledge you need to manage your finances well in your new accounting software.
Conclusion
In conclusion, moving from Xero to Intuit QuickBooks can make your financial work easier and more efficient. It’s important to know why many businesses choose this switch and what benefits it brings. Start by collecting important data related to Intuit and cleaning up your old records. This helps make the migration successful.
Next, follow clear steps to export data from Xero and import it into QuickBooks. After that, adjust the QuickBooks settings to fit your business needs and check if your data is correct.
If you face challenges like data compatibility or differences in features, find solutions to have a smooth transition. Embrace this change for better financial management.
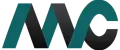
Get Help Fast!
My Accounts Consultant Helps Accounting & Bookkeeping Services help you save money, better understand your business and find the Accounts problems before they hurt you.